本內容來源于@什么值得買APP,觀點僅代表作者本人 |作者:入門垃圾佬
記得偷偷買,準備再買一個20的來刷,最好還能降價

萬字超喂飯式玩客云教程,試試就成功-1.jpg (249.66 KB, 下載次數: 18)
下載附件
2024-8-23 23:38 上傳
接下來是第一步,準備工作,拆機拿出主板,一根雙公usb線,一根鐵絲,我拿捆這個usb線的鐵絲剝掉橡膠就能用了
下載下面這些玩意,底包,emmc和23.03那三個

萬字超喂飯式玩客云教程,試試就成功-2.jpg (26.74 KB, 下載次數: 20)
下載附件
2024-8-23 23:38 上傳

萬字超喂飯式玩客云教程,試試就成功-3.jpg (81.24 KB, 下載次數: 17)
下載附件
2024-8-23 23:38 上傳
點擊開始,然后usb線接玩客云靠近hdmi那個口,短接觸點

萬字超喂飯式玩客云教程,試試就成功-4.jpg (19.05 KB, 下載次數: 19)
下載附件
2024-8-23 23:38 上傳

萬字超喂飯式玩客云教程,試試就成功-5.jpg (66.95 KB, 下載次數: 20)
下載附件
2024-8-23 23:38 上傳
燒錄完成按停止,然后再拔出
接著是寫u盤

萬字超喂飯式玩客云教程,試試就成功-6.jpg (24.84 KB, 下載次數: 18)
下載附件
2024-8-23 23:38 上傳
寫完插玩客云靠近網口那個口,通電,等它等顏色變化,最后一直變藍色
然后再一次u盤寫入5.9,那么這個是之前的方式,幾次來說刷大成功一次,小成功次數很多,docker基本能用,casaos偶爾能裝
經過測試可以直刷6.1內核版本,大成功幾率很大
所以到這一步也不用再寫5.9了。直接短接刷6.1版本的
然后刷完是一直亮紅燈的狀態,如果不喜歡燈光等會可以調燈光
網上大佬的燈光秀

萬字超喂飯式玩客云教程,試試就成功-7.jpg (39.12 KB, 下載次數: 21)
下載附件
2024-8-23 23:38 上傳
配置即時生效:【藍色】 echo 0 > /sys/class/leds/onecloud:red:alive/brightness echo 1 > /sys/class/leds/onecloud:blue:alive/brightness echo 0 > /sys/class/leds/onecloud:green:alive/brightness
配置永久生效:例圖【藍色】 vi /sys/class/leds/onecloud:blue:alive/brightness 1 vi /sys/class/leds/onecloud:red:alive/brightness 0 vi /sys/class/leds/onecloud:green:alive/brightness 0
好了,我們進去路由器先看看玩客云的ip
5.9版本是slm,6.1的則是叫onecloud

萬字超喂飯式玩客云教程,試試就成功-8.jpg (8.05 KB, 下載次數: 13)
下載附件
2024-8-23 23:38 上傳
找到這個ip,我們打開

萬字超喂飯式玩客云教程,試試就成功-9.jpg (60.18 KB, 下載次數: 20)
下載附件
2024-8-23 23:38 上傳
輸入ip
然后輸入root,密碼1234注意

萬字超喂飯式玩客云教程,試試就成功-10.jpg (13.9 KB, 下載次數: 14)
下載附件
2024-8-23 23:38 上傳
進去會讓你重新設置一個密碼
設置完選中國時區,應該是2回車
然后名字就ctrl加c跳過就行了
5.9版本需要再刷入emmc,6.1版本直接在里面了
cd /boot/install/
sudo ./install.sh
刷入完提示可以拔掉電源,可以拔掉u盤和電源重啟了
然后是更換源。 nano /etc/apt/sources.list
deb https://mirrors.ustc.edu.cn/debian buster main contrib non-free deb https://mirrors.ustc.edu.cn/debian buster-updates main contrib non-free deb https://mirrors.ustc.edu.cn/debian buster-backports main contrib non-free deb https://mirrors.ustc.edu.cn/debian-security/ buster/updates main contribnon-free
Ctrl+O 回車保存,Ctrl+X退出。
這里建議可以換FinalShell,登陸后打開/etc/apt/sources.list可以改目錄

萬字超喂飯式玩客云教程,試試就成功-11.jpg (208.23 KB, 下載次數: 23)
下載附件
2024-8-23 23:38 上傳
第二步,更新 apt-get update
更新完進行重啟
reboot
重啟完再登陸進去
然后安裝docker
apt install docker.io
等跑完之后可以按照casaos了那么這里細節是安裝完docker還有5.6g左右吧。用5.9版本可能只有5.1g會提示安裝不成功
wget -qO- https://get.casaos.io | sudo bash
安裝完就可以進去casaos了
再進去之前,有幾個細節,青龍和fast最好在shh里docker裝好
docker run --restart always --name fast -p 8081:8081 -d -v /var/run/docker.sock:/var/run/docker.sock wangbinxingkong/fast
青龍稍微得細節一下
裝fast為了后面方便看日志為了alist準備的
好了,接下來可以進casaos操作了

萬字超喂飯式玩客云教程,試試就成功-12.jpg (149.56 KB, 下載次數: 23)
下載附件
2024-8-23 23:38 上傳
首先進app裝你想要的,但是很多不支持arm7
沒有關系
手動裝就行了點這個安裝自定義

萬字超喂飯式玩客云教程,試試就成功-13.jpg (222.8 KB, 下載次數: 20)
下載附件
2024-8-23 23:38 上傳
然后把你要裝的名字寫進去,特別注意,有部分是不支持這個玩客云版本的

萬字超喂飯式玩客云教程,試試就成功-14.jpg (44.07 KB, 下載次數: 17)
下載附件
2024-8-23 23:38 上傳
比如這個簽到的a76yyyy/qiandao

萬字超喂飯式玩客云教程,試試就成功-15.jpg (43.9 KB, 下載次數: 26)
下載附件
2024-8-23 23:38 上傳
這個要裝cloudnas/clouddrive2親測可以掛載登陸
如果安裝失敗可以在這里改一下
然后是為什么要前面要裝fast
因為這里面看日志很方便,輕松看到alist密碼,進shh里還挺難看的,大佬可以無視

萬字超喂飯式玩客云教程,試試就成功-16.jpg (60.49 KB, 下載次數: 14)
下載附件
2024-8-23 23:38 上傳
好了,接下來來試試各個功能吧
算是兩臺玩客云聯動了,一臺原系統,一臺新系統

萬字超喂飯式玩客云教程,試試就成功-17.jpg (41.51 KB, 下載次數: 12)
下載附件
2024-8-23 23:38 上傳
jellyfin算是勉強能用

萬字超喂飯式玩客云教程,試試就成功-18.jpg (32.16 KB, 下載次數: 13)
下載附件
2024-8-23 23:38 上傳

萬字超喂飯式玩客云教程,試試就成功-19.jpg (54.5 KB, 下載次數: 11)
下載附件
2024-8-23 23:38 上傳
接下來看看其他的clouddrive,可以運行

萬字超喂飯式玩客云教程,試試就成功-20.jpg (138.05 KB, 下載次數: 25)
下載附件
2024-8-23 23:38 上傳
簽到軟件,可以運行

萬字超喂飯式玩客云教程,試試就成功-21.jpg (30.35 KB, 下載次數: 14)
下載附件
2024-8-23 23:38 上傳
接下來是青龍,可以運行

萬字超喂飯式玩客云教程,試試就成功-22.jpg (42.77 KB, 下載次數: 14)
下載附件
2024-8-23 23:38 上傳
alist,可

萬字超喂飯式玩客云教程,試試就成功-23.jpg (30.76 KB, 下載次數: 18)
下載附件
2024-8-23 23:38 上傳
沒事干還可以測網速

萬字超喂飯式玩客云教程,試試就成功-24.jpg (66.27 KB, 下載次數: 12)
下載附件
2024-8-23 23:38 上傳
最后,有人說網心云不香嗎
那就試試網心云吧

萬字超喂飯式玩客云教程,試試就成功-25.jpg (57.5 KB, 下載次數: 21)
下載附件
2024-8-23 23:38 上傳

萬字超喂飯式玩客云教程,試試就成功-26.jpg (20.9 KB, 下載次數: 16)
下載附件
2024-8-23 23:38 上傳
可以安裝,嘖嘖嘖

萬字超喂飯式玩客云教程,試試就成功-27.jpg (22.66 KB, 下載次數: 15)
下載附件
2024-8-23 23:38 上傳

萬字超喂飯式玩客云教程,試試就成功-28.jpg (2.21 KB, 下載次數: 15)
下載附件
2024-8-23 23:38 上傳
|
|

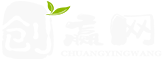
 |Archiver|手機版|小黑屋|創贏網
( 湘ICP備17022177號-3 )
|Archiver|手機版|小黑屋|創贏網
( 湘ICP備17022177號-3 )